Как настроить модем Starnet 800 от ростелекома
Недавно взял в ростелекоме модем Starnet 800 c с функцией wi-fi, для того чтобы по wi-fi раздавать интернет на несколько устройств одновременно: телевизор, ноутбук и пр. Только оказалось, что приобрести модем еще пол дела, а вот как правильно его настроить знает не каждый. Еще ситуация усугублялась тем, что у меня дома нет телефонной линии, до дома идет оптико-волокно, и в со старым модемом кабель соединялся в разъеме WAN. Всю ситуацию я заранее обговорил в ростелекоме и у меня сразу взяли модем на перепрошивку и вернули в таком виде: E1 DATA для соединения с компом, E2 DATA и E3 VOICE для коробок IPTV, E4 VIDEO для соединения с входной линией WAN. Сразу стал искать инфу в инете, но оказалось что большинство статей просто являются рерайтом инструкции входящей в комплект вместе с модемом Starnet 800. В результате все таки мне удалось настроить Starnet 800, и я решил выложить сей результат дабы помочь тем кто столкнулся с проблемой.
1) Первое что нужно сделать это зайти в меню модема, для этого нужно сделать следующее:
достаем Starnet 800 и подключаем к нему блок питания, к компьютеру подсоединяем кабель LAN входящий в комплект модема (в разьем сетевой карты), а к модему в разъем E1 DATA ( или в другой разъем предназначенный для компа если Ваш модем был первоначально перепрошит). Больше никаких кабелей соединять с модемом не нужно. Переходим к настройке компа. Для того чтобы зайти в настройки модема нужно на компе установить фиксированный IP адрес, делаем следующее: заходим в Центр управления сетями и общим доступом или через Панель управления или в трее в разделе Текущие подключения.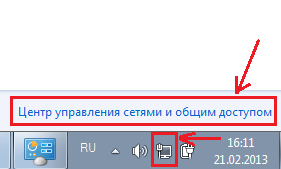 В Центре управления сетями и общим доступом в левой колонке меню заходим в Изменение параметров адаптера
В Центре управления сетями и общим доступом в левой колонке меню заходим в Изменение параметров адаптера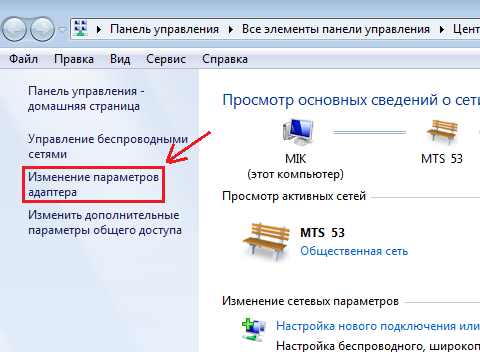 , в открывшемся окне находим Подключение по локальной сети (Сетевой кабель должен быть подключен), правой кнопкой мыши на нем заходим в контекстное меню и в самом низу выбираем Свойства.
, в открывшемся окне находим Подключение по локальной сети (Сетевой кабель должен быть подключен), правой кнопкой мыши на нем заходим в контекстное меню и в самом низу выбираем Свойства.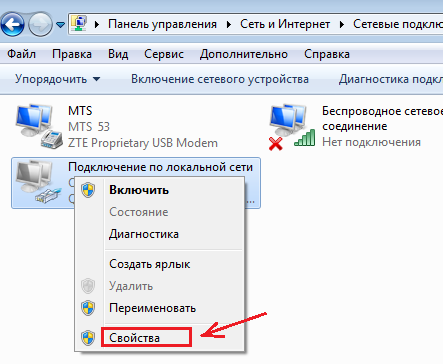 Выбираем в списке Протокол Интернета версии 4(TCP/IPv4), в открывшемся окне нажимаем Использовать следующий IP адрес и вводим данные: IP-адрес(192.168.1.2), маска подсети (255.255.255.0), основной шлюз(192.168.1.1), нажимаем OK (Виндоус может выдать предупреждение системы безопасности об изменении конфигурации компьютера также нажимаем ОК сохраняем конфигурацию).Далее открываем браузер (Google Chrome, IE, Firefox) и в адресной строке браузера пишем 192.168.1.1 и нажимаем ввод, после чего должно появиться окошко безопасности модема Starnet 800 в которое нужно ввести логин: admin пароль: admin (маленькими буквами).После проведенных выше операций откроется окно настроек модема Starnet 800.
Выбираем в списке Протокол Интернета версии 4(TCP/IPv4), в открывшемся окне нажимаем Использовать следующий IP адрес и вводим данные: IP-адрес(192.168.1.2), маска подсети (255.255.255.0), основной шлюз(192.168.1.1), нажимаем OK (Виндоус может выдать предупреждение системы безопасности об изменении конфигурации компьютера также нажимаем ОК сохраняем конфигурацию).Далее открываем браузер (Google Chrome, IE, Firefox) и в адресной строке браузера пишем 192.168.1.1 и нажимаем ввод, после чего должно появиться окошко безопасности модема Starnet 800 в которое нужно ввести логин: admin пароль: admin (маленькими буквами).После проведенных выше операций откроется окно настроек модема Starnet 800.
2)В открывшемся окне , в верхнем меню находим значок Advanced и нажимаем на него, в открывшемся меню необходимо включить DHCP сервер в модеме (отметить галочкой Enable DHCP server)
-далее окошки Start IP address и End IP address устанавливают диапазон допустимых в модеме IP адресов он должен быть от 192.168.1.2 до 192.168.1.254
-далее сохраняем настройки жмем Apply/Save.
3)Теперь переходим непосредственной настройки подключения Интернета. В левой колонке меню находим WAN Service и нажимаем на него, в открывшемся окне:
-в окошке Connection Name выбираем из списка 1_Data_B_0_35 (надпись может после перепрошивки быть несколько изменена в моем случае была 1_Data_1_1_)
-в окошке Select WAN service type выбираем PPP over Ethernet (PPPoE)
-в окошке Service Mode выбираем INTERNET
-в окошке Port bind в окнах LAN1(соответствует E1 DATA), LAN2 (E2 DATA), LAN3(E3 VOICE), LAN 4 (E4 VIDEO) ставим галочки в тех окнах которые предназначены для соединения с компом ( в моем случае это был один LAN1), окошки SSID1, SSID2, SSID3, SSID4 должны быть отмечены все т.к это соединения wi-fi
-в окошках PPP Userneme и PPP Password вводим логин и пароль предоставленные нам оператором-ростелекомом например: PPP Userneme pppoe-xxxxxx и PPP Password xxxxxxxxxxxx эти данные указаны на выдаваемой ростелекомом карточке и указаны в договоре.
-в окошке PPP Connection ставим On-demand dial-up or break , и выставляем значение 10.
Далее сохраняемся жмем на SAVE.
4)Настройка доступа по wi-fi. В верхнем меню нажмите на значок Wireless, в открывшемся окне в окошке SSID(Service Set Identifier) вы можете установить любое имя для Вашей wi-fi сети (только оно должно быть латинскими буквами и не совпадать с именем любой другой сети в радиусе действия Вашей), далее жмем Apply/Save и сохраняем настройки.
5)Далее необходимо обезопасить Вашу wi-fi сеть от возможных попыток взлома и проникновении:
-в левом меню выбираем вкладку Security
-в окошке Network Authentication выбираем WPA2-PSK -это наиболее оптимальный тип аутентификации.
-в окошке WPA Pre-Shared Key - нужно указать(придумать) Ваш ключ/пароль доступа к Вашей wi-fi сети, он может состоять только из цифр и латинских букв не менее 8 символов.
-в окошке WPA Encryption укажите тип шифрования AES
-далее нажимаем Apply/Save и сохраняем параметры.
6) Следующим шагом будет сохранение всех настроек и перезагрузка модема, делается это следующим образом:
-в верхнем меню выбираем вкладку Management
-далее нажимаем на Reboot (выше Reset to factory default settings галочку ставить не нужно иначе модем перейдет к заводским настройкам)
-закрываем окно браузера и отсоединяем сетевой кабель от модема и компьютера (больше ничего делать не нужно, только подождать 5 минут пока модем все обдумает).
7) Далее подключаем к модему все необходимые LAN кабеля, и смотрим на компьютере в трее в Текущие подключения должна появиться Ваша сеть wi-fi (в моем случае сеть появилась, но она была компьютером идентифицирована как неизвестная сеть и больше никак не определялась), далее делаем следующее в Центре управления сетями и общим доступом в левой колонке меню заходим в Изменение параметров адаптера, в открывшемся окне находим Подключение по локальной сети (это касается проводной сети соединения модема с компьютером) в открывшемся окне находим Подключение по локальной сети (Сетевой кабель должен быть подключен), правой кнопкой мыши на нем заходим в контекстное меню и в самом низу выбираем Свойства. Выбираем в списке Протокол Интернета версии 4 (TCP/IPv4), в открывшемся окне нажимаем Использовать следующий IP адрес и вводим данные: IP-адрес(192.168.1.2) надо заметить что на каждом компьютере или устройстве будь он соединен wi-fi или проводной сетью последняя цифра 192.168.1.х должна быть разной, маска подсети(255.255.255.0), основной шлюз(192.168.1.1), также нужно забить Предпочитаемый DNS-сервер и Альтернативный DNS-сервер (эти параметры нужно узнать у оператора-ростелекома: без них сеть работать не будет)
-идентично настраивается беспроводная сеть (wi-fi)в Изменение параметров адаптера, в открывшемся окне находим Беспроводное сетевое соединение, также заходим в Свойства и вводим все данные потом сохраняемся. Потом перезагружаем компьютер (для верности) заходим и пользуемся ИНТЕРНЕТОМ. УДАЧИ!!